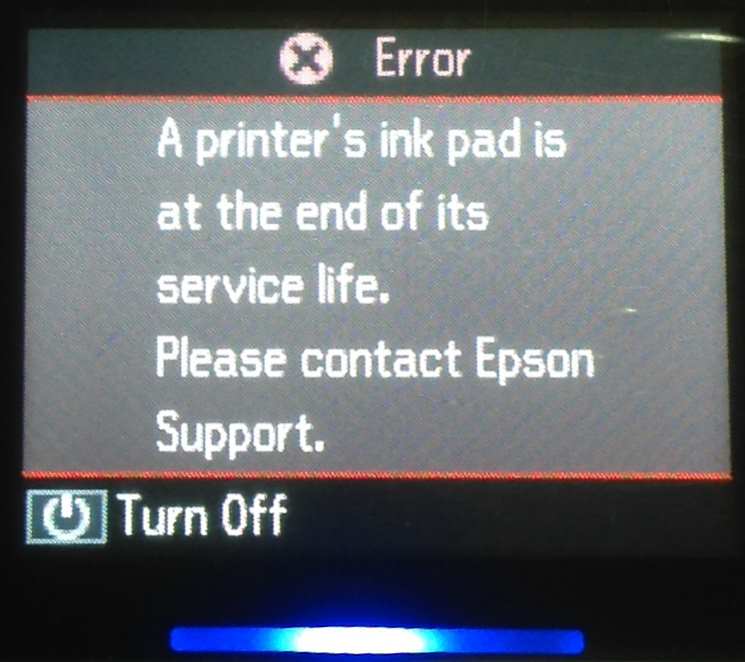If you see an error code on the LCD, see the solution here to fix it.
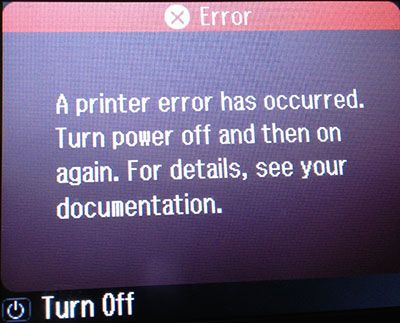
E-01 Error Code – A fatal error has occurred.
This error is determined in the Epson Service Manual as FATAL ERROR. It means the printer can’t finish his selftest. When you turn the power ON the printer begin to check its all systems. If for some reason it cant finish this selftest – the printer gives error message. It means you have to fix the problem first. If the selftest is finished the printer is ready to print.
Solution:
1. Turn printer OFF. Unplug the power cable from wall outlet for 5 minutes. Power ON the printer again. If the error has not gone – follow next tips.
2. Make sure the transportation lock has been removed.
Store the transportation lock as shown below.
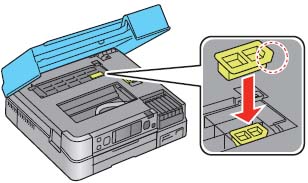
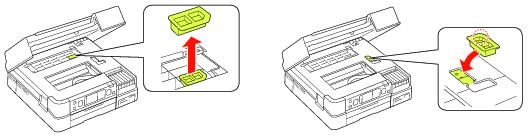
3. If the CD tray is in the eject position, make sure you press the CD Tray button to retract the tray to the storage position. Never push or pull the CD tray into position.
4. Turn the Epson printer OFF and make sure paper is not jammed inside the unit.
5. If you have printer with CISS installed make sure the printer carriage can go left and right easy.
6. Make sure the upper scanner part of printer is closed tightly. Nothing prevents to close it tightly.
7. That initialization routine that gets run on Start Up checks the entire units function before completeing without an error.
(You might have heard the noises, they are the carriages being sent to their home positions and making different sensors activate.)
8. If You use CISS – there maybe ink tubes preventing to move carriage from left to right. So we suggest You to install original Espon ink cartridges and run the printer. If there will be NO error – the reason is the CISS – installed not correctly.
9. Access the cartridge loading area while off and move the carriage away from the stops, just an inch is needed. Lifting slightly, it should move easily, if it appears sluggish at first, the ink collection cup is gummed up and needs cleaning.
10. The paper path has sensors that are mounted opposite the size adjustment slide on the paper tray. Usually a small opto-sensor, it can be blocked with dust. The solution is to disassemble the printer and clean all optical sensors, paper feed sensors, encoder strip and disc encoder.







 September 28th, 2015
September 28th, 2015  John
John